漢字にフリガナをつけよう!
漢字にフリガナをつけたいけど、どこで設定したらいいの?
なかなか機能が探せなくて苦労したことはありませんか?
Writerでは、フリガナの機能のことを「ルビ」と呼んでいます。
「書式」メニューの中にあるので、チェックしてみてくださいね。
それでは、フリガナをつける手順について解説しますね。
まずは、フリガナをつけたい文字を選択します。
「書式」メニューから「ルビ」を選択すると、ダイアログボックスが表示されます。
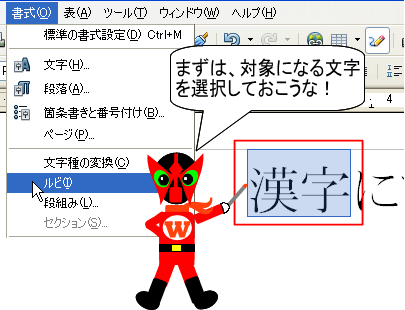
「対象文字列」には選択しておいた文字が表示されます。
「ルビ文字」の欄にフリガナを入力します。
最後に「適用」ボタンをクリックします。
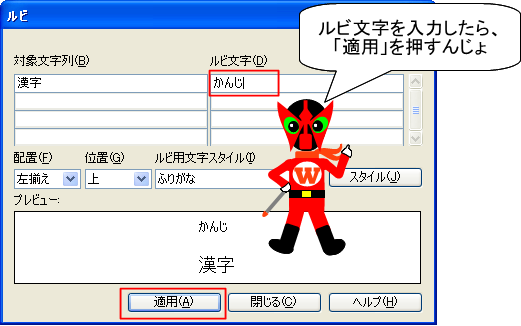
Writerでは、ダイアログボックスを閉じずに対象文字を選択できるので
続けて別の文字にフリガナをつけることもできるんですよ!

文字列を表に変身させるよ
とりあえず文章を打ってみたけど
後から「表にした方がよかった!」と思うことありませんか?
Writerでは、表組みを先に作って中に文字を入れていくのが一般的かもしれませんが
実は、文字を先に入力しておいて、後から表に変換することも可能です。
ポイントは、「タブ」と「改行」です。
列を区切りたいところには「タブ」、行を区切りたいところには「改行」を挿入します。

あとは、文字列を選択してから
ツールバーの「表」ボタンをクリックするだけです。

とても簡単なので、ぜひ活用してくださいね~(^o^)/~~
ただし、タブの入れすぎにはくれぐれも注意してください!
タブの数だけ列数が増えますよ!

Calcで縦書きの文字を表示させるには
表を作成する場合、用紙の都合などで中の文字を縦書きにすることがありませんか?
Calcで縦書きの設定をするには、「書式」-「セル」の中にある「配置」タブを開き
「縦書き」にチェックをつけます。
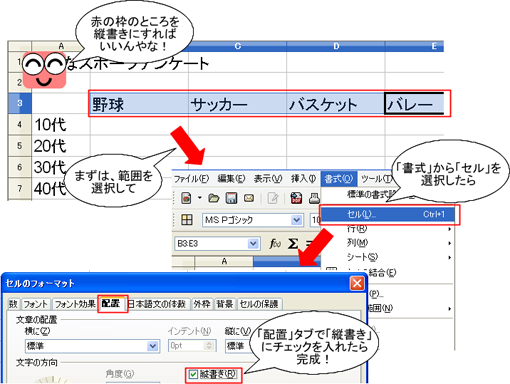
ただし、これだけでは長音の横棒がうまく縦書きになりません。

Calcでセルの文字を縦書きにする場合には、
「縦書き」の下にある「日本語縦書きレイアウトモード」にもチェックを入れるようにしましょう。
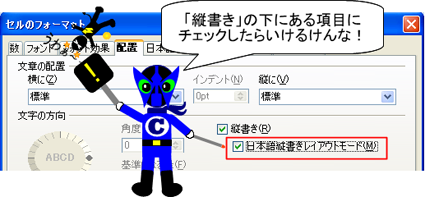
これだけで大丈夫。
縦書きをするときには下のチェックも一緒につける習慣をつけてくださいね。

複数シートでオートフィルタを使うんじゃ~
複数シートでオートフィルタを使用するには
ちょっとしたコツ(下準備)が必要です。
それは、オートフィルタを使用したいデータベース範囲に「名前」を付けることです。
データベースの中のセルを1つクリックしてから
「データ」-「範囲の指定」を選択します。
※「挿入」メニューにある「名前」-「指定」じゃないですよ! 一般的な範囲名とは異なるので注意してください。

自動的にデータが入っている範囲が選択され、
ダイアログボックスが表示されます。
範囲名を入力し、「追加」、「OK」の順にクリックします。
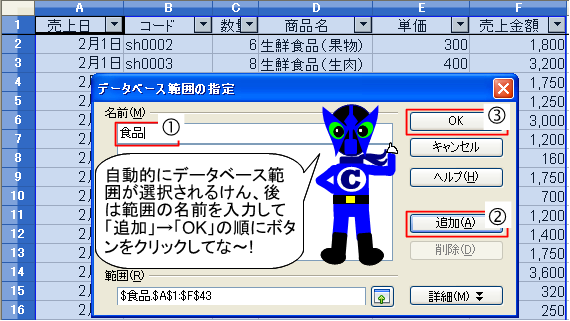
これを他のシートにも設定しておきます。
こうすることで複数シートにあるデータそれぞれにオートフィルタを設定して
並行して利用できますよ!
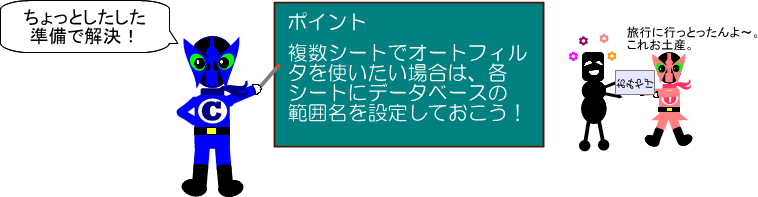
複数シートでオートフィルタを使いたいのに使えんのじゃ~
「オートフィルタ」は、表計算機能の中でも使用頻度の高い機能の一つです。
Calcにも、もちろんオートフィルタ機能が用意されています。
しかし、複数シートで同時に使用しようとすると・・・

先のシートで設定していたはずのオートフィルタが解除され
さらに、データを抽出していた場合は、抽出データだけが表示された状態になります。

1つのファイルに複数のオートフィルタを設定して並行して使用することも多い人には
これは困った現象ですね・・・。
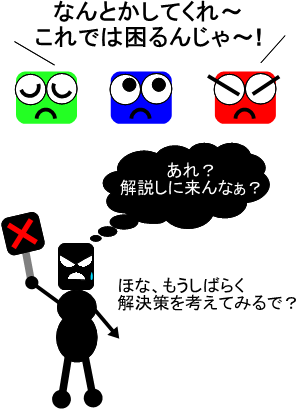
解決策はもちろんありますよ。
ヒントは「範囲名」です。
透明な表でレイアウトの幅を広げよう!
「表」というと、数値データなどをまとめるために使うもの
という印象が大きいのではないでしょうか?
実は、Writerのような文書作成ソフトでは
表を使うことでレイアウトの幅をグッと広げることができるんですよ。
「でも、表の線が見えたら格好悪い!」という方もいるかもしれませんね。
そこで、活用していただきたいのが「透明な表」です。
表はあるんだけど、目には見えない状態にすることで
違和感なく、ワンランク上のレイアウトが作成できますよ。
例えば、表と文字を横に並べて表示する、段組など
新しい機能を覚えなくても、線を透明にすることを覚えているだけで
応用できるんですよ。
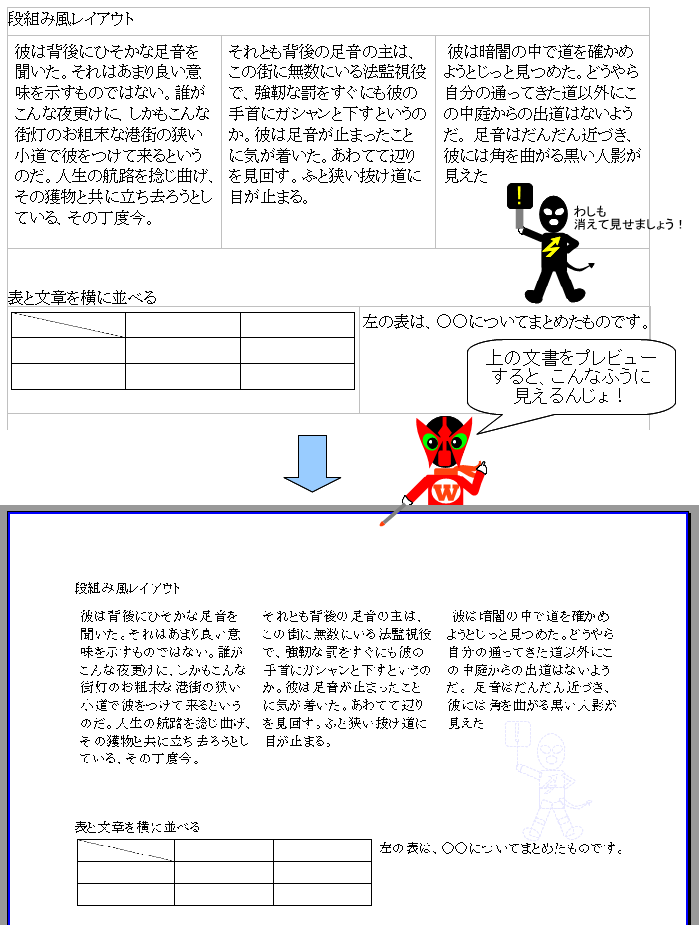
線を透明にするには、「表のプロパティ」-「外枠」で
「形状」を「なし」にするだけです。
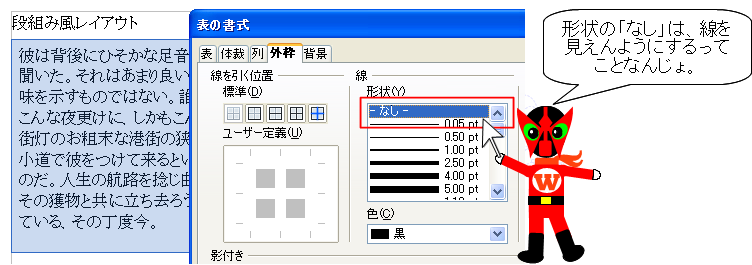
難しい機能を覚えたくないけど、凝ったレイアウトを作ってみたい
というときに、ぜひ試してみてくださいね!

変更履歴を反映する
今回は、記録した変更履歴を反映もしくはキャンセルする方法をご案内します。

メニューバーより「編集」-「変更」-「承認または却下」を選択します。
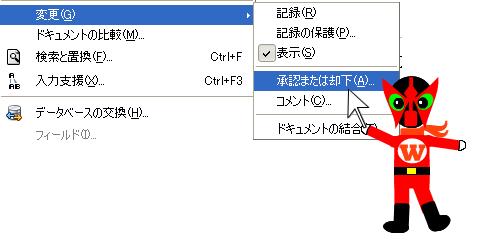 変更内容の一覧が表示されますので
変更内容の一覧が表示されますので
内容を確認しながら、反映(承認)する部分には「適用」
キャンセル(却下)する部分には「非適用」を選択していきます。
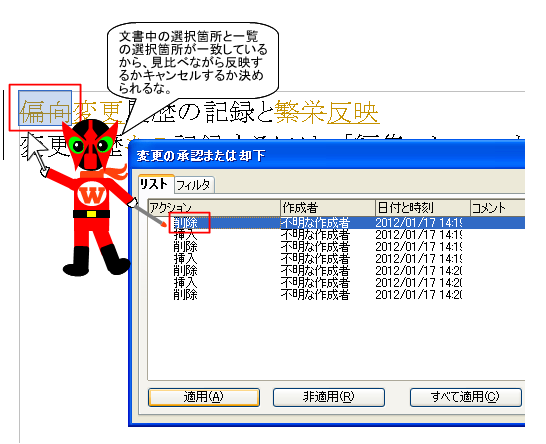
これで
「どこをどう直したかわからない~!」
なんて事が回避できるようになりますよ。
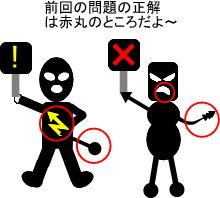
変更履歴を記録する
ファイルの編集の状態を画面上でわかるようにする機能を
「変更履歴」といいます。
変更履歴を残すと、削除した文字には線が引かれ、
書き足した文字の色は区別できるようになるため、
「どこを」「どのように」編集したのかが一目でわかります。

設定方法はいたってシンプル。
メニューバーから【編集】-【変更履歴】-【記録】を選択するだけです。
これを選択している間は、編集した内容が変更履歴として残っていきます。
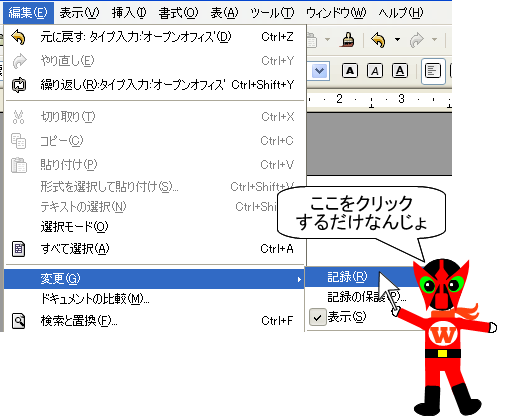
編集を終了する場合には、もう一度
【編集】-【変更履歴】-【記録】をクリックするだけです。
こうしておけば、編集の内容を見ながら、考えをまとめることができますよ。
次回は、この変更履歴を承認・キャンセルする方法を案内します。

ツールバーをイメージチェンジ!
毎日同じソフトを使っていると、時には画面を見飽きてしまうことないですか?
そんな時は、ボタンを「模様替え」してみましょう。
OpenOfficeには、ツールバーのイメージを変更する機能があるんです。
メニューバーから「ツール」-「オプション」へ進み、
「OpenOffice.otg」の下にある「表示」をクリックします。
その中にある「アイコンのサイズと形状」から一覧を表示し
好きな項目を選んで「OK」をしてみて下さい。
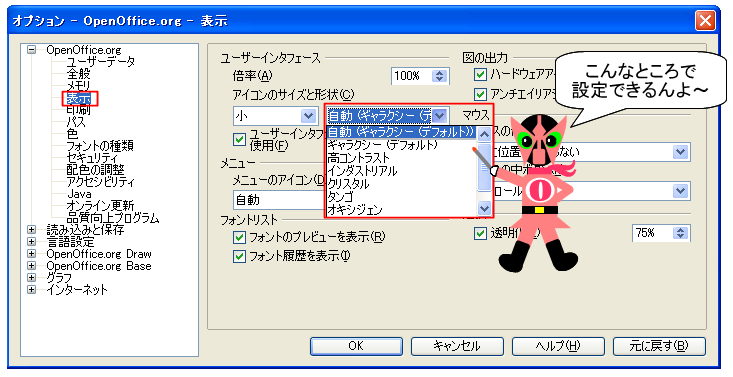
ツールバーのイメージが変わって、気分転換になりますよ。
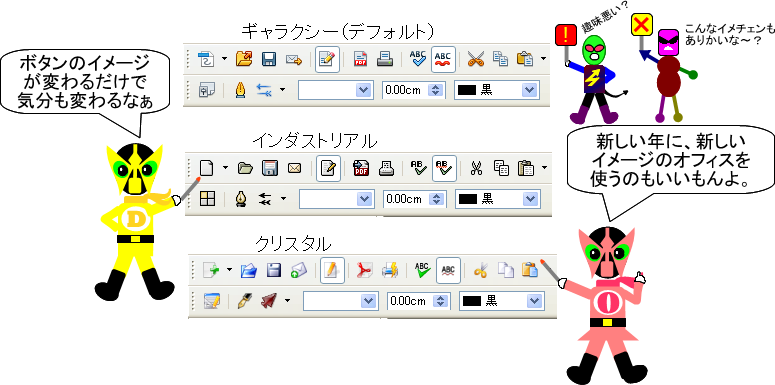
あけましておめでとうございます












