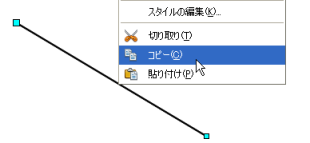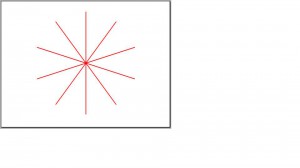スライドを上手に使いまわそう!-目的別スライドショーノススメ-
一度作ったスライドを、プレゼンの目的に合わせて
順番を変えたり、使うスライドを選んだりして使いまわせたら便利ですよね。
Impressには、「目的別スライドショー」というメニューがあるので
これを使えば、同じ内容のスライドでいくつもファイルを作る必要がありません。
まずは、「スライドショー」メニューから「目的別スライドショー」を選択します。
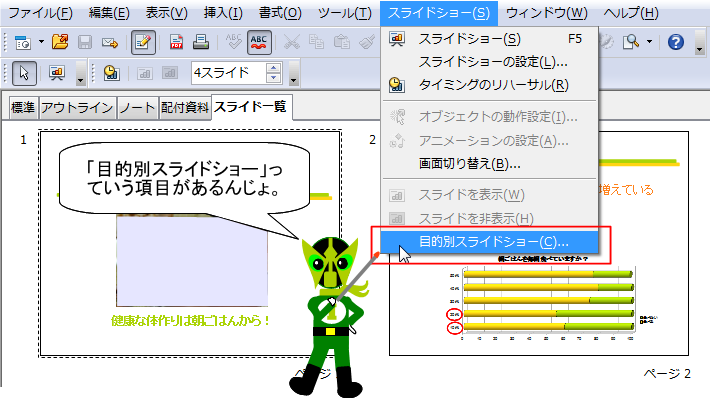
次に「新規作成を」クリックしたら、
スライドショーの内容に合った名前を付けます。
現在のスライド一覧が表示されている左側から、目的別スライドショーに使用したいスライドをクリックし
「>>」ボタンをクリックします。
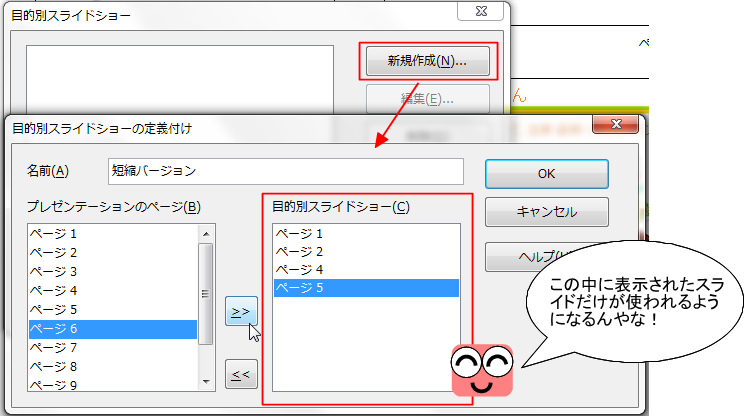
このようにして、必要なスライドだけをまとめた目的別スライドショーを作成します。
実際に再生するときには「目的別スライドショーの使用」にチェックを付けてから「開始」をクリックします。
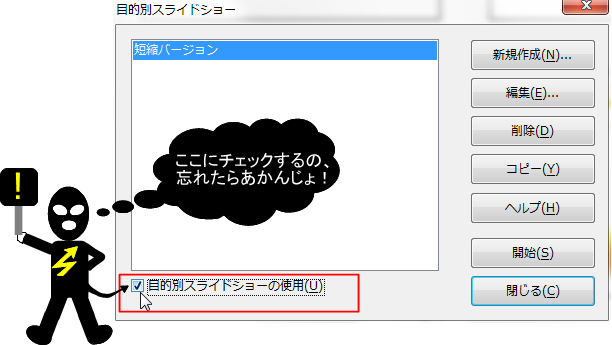
プレゼンを作った時、一緒に短縮バージョンなども合わせて作成しておくと
いざという時にあわてずにいいかもしれないですね。
Impressでのページ番号操作は?
Writerでは、ページ番号の操作をかなり自由にできることを
数回に分けて説明してきました。
・・・では、Impressではどうなんだろう?
よくあるのが、
「スライドの1枚目はタイトルスライドなのでスライド番号を入れたくない」ということでしょう。
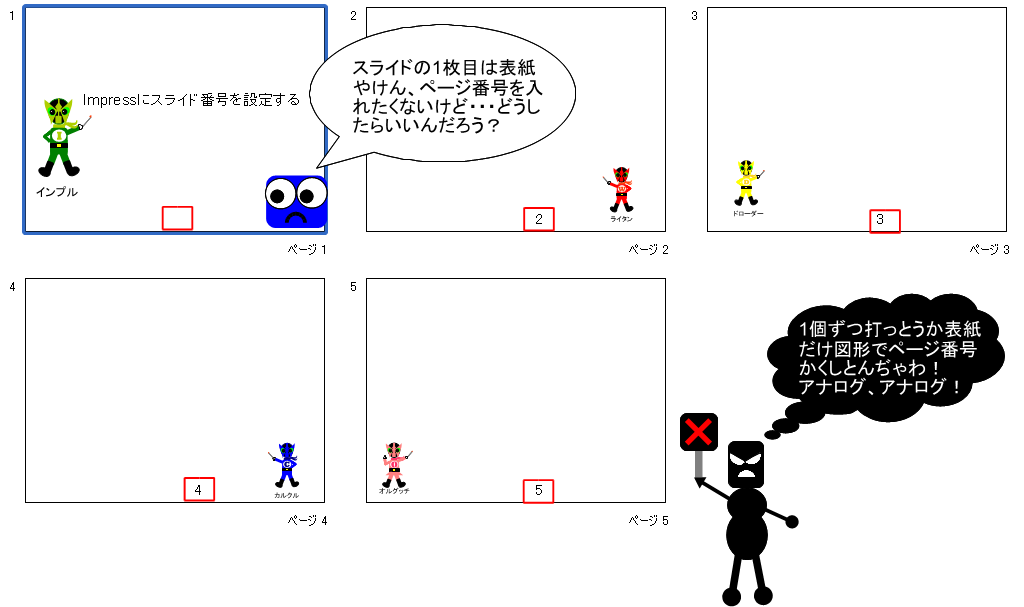
この場合は、メニューバーから【挿入】-【ページ番号】を選択し、
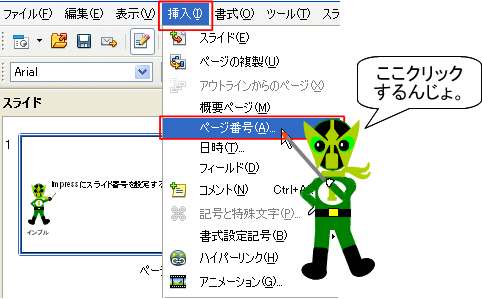
表示されたダイアログボックスから
「ページ番号」と「最初のページに表示しない」にチェックをつけて
「すべてに適用」を選択するだけです。
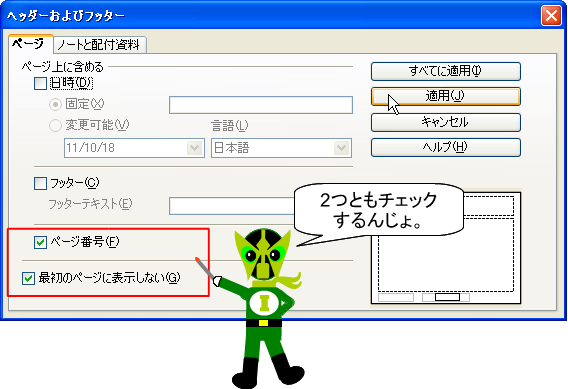
ただし、「ページ番号」の初期値を変更することは現段階ではできないようです。
なので、最初のページに表示しないだけで、
次のページから表示されるページ番号は「2」から始まります。
次回バージョンアップに期待しましょう!

スライドマスター応用編~スライドマスターを2種類作る~
スライドマスターの基本的なお話は以前にしました。
その後、活用していただけているでしょうか?
今回は、「スライドマスター応用編」と言うことで
タイトルスライド用とそれ以外のスライド用の2つのマスターを
作成、スライドに適用する方法をご紹介します。
スライドマスターの編集画面にすると
「マスター表示」というツールバーが表示されます。
このツールバーの中に「新しいマスター」というボタンがあります。
このボタンをクリックすると、新しいマスターが1枚追加されます。
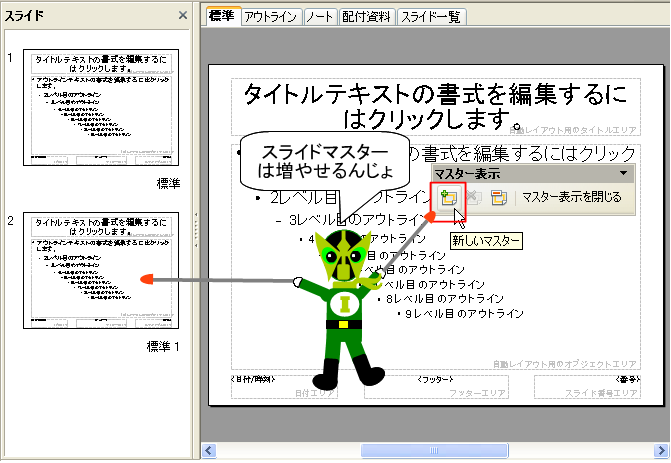
2枚になったスライドマスターをそれぞれ、タイトル用、その他用に編集します。
ちなみに、「標準」のスライドマスターが基本ベースとなるので、
タイトル用のスライドマスターは、後から追加した方で作るのがいいですよ。
「マスター表示を閉じる」ボタンをクリックして、通常の編集画面に戻ります。
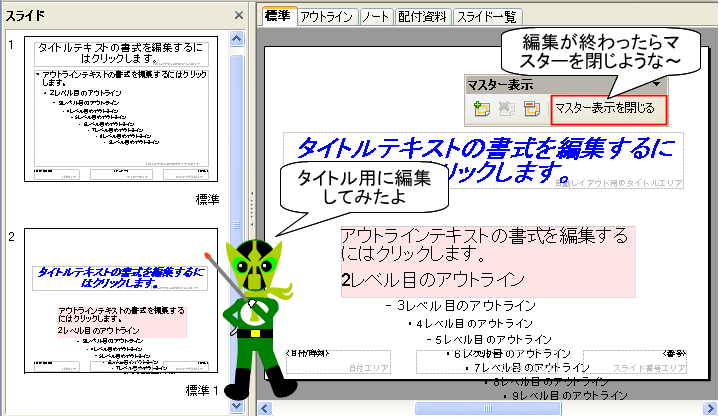
作業ペインにマスターを表示させてから、
選択しているスライドに適用させたいマスターをクリックします。
これでタイトル用のスライドとそれ以外のスライドのレイアウトを簡単に分けることができます。
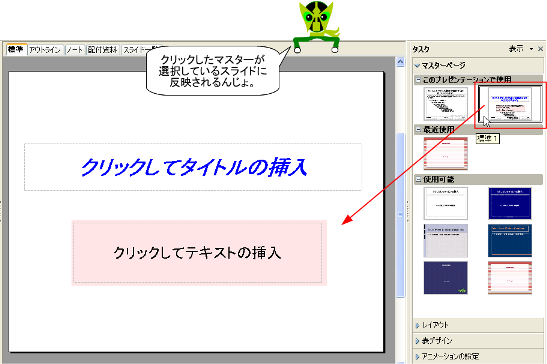
・・・タイトルスライドは1枚だけなのでマスターは不要?
まぁ、そう堅いこと言わずに。
もし、スライド枚数が長くなり、途中でテーマを変えるときなどは
間にタイトルスライドが必要になることもあるかもしれないですよね。
そんなときに使ってみてください。
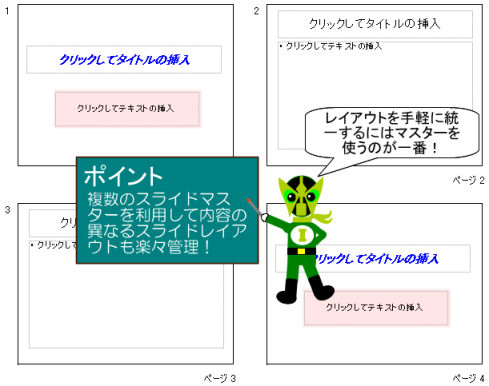
MS形式文書を開く
OpenOfficeは、MSOfficeと互換性があります。
でも、MS形式のファイルをダブルクリックしても
OpenOfficeでファイルを開くことはできません。
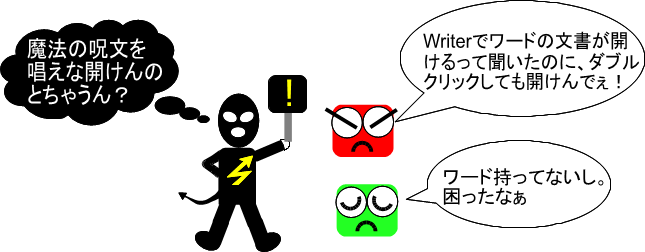
MS形式の文書をOpenOfficeで開く方法は2つあります。
方法1.「ファイルを開く」ダイアログボックスを使う
「ファイルを開く」ダイアログボックスを開くと
ファイル一覧の中にMS形式のファイルが表示されます。
開きたいファイルをクリックして「開く」をクリックします。

方法2.ファイルを右クリックする
OpenOfficeを起動していない状態からファイルを開くには、
開きたいMS形式ファイルを右クリックします。
ショートカットメニューから「プログラムから開く」を選択します。
表示されたプログラムの中から、OpenOfficeアプリを選択します。
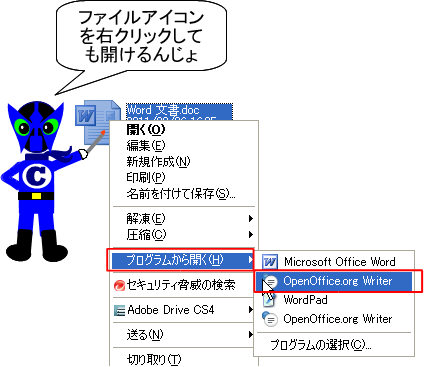
ダブルクリックでファイルを開く習慣がある人は
ちょっと気をつけてくださいね。

オリジナルの図形を作成する
DrawとImpressには、
別々の図形を一つにまとめたり(統合)
重なっている部分を切り取る
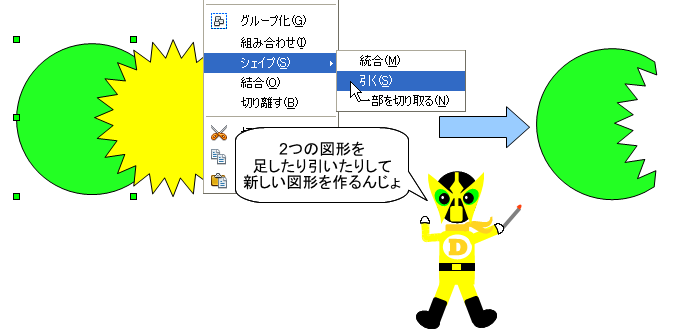
さらに、文字や図形を曲線や輪郭に変換するという機能があります。
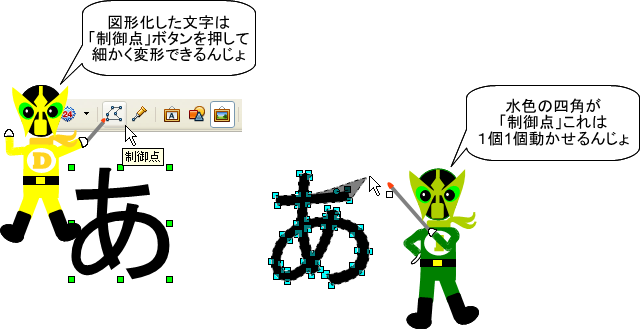
これらの機能を組み合わせると
ちょっとおもしろい図形が作れるかもしれません。
とある高価なドローソフトのように
細かい作業はできないかもしれませんが、
フリーでここまでできるのはありがたい!
ちょっとがんばって練習して、オリジナルの図形を作ってみてください。

スライドマスターを使ってみよう2
「『すらいどますたー』って?」と思っている人のために
スライドマスターの使い方を説明します。
まずは、スライドマスター画面に切り替えてみましょう。
「標準」の編集モード画面に切り替えておきます。
メニューバーから【表示】→【マスター】→【スライドマスター】の順に進みます。
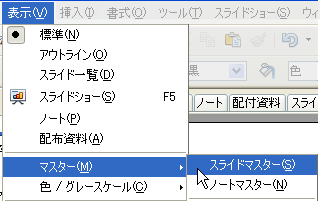
すると、画面の雰囲気が変わりましたね。
これが「スライドマスター」の画面です。
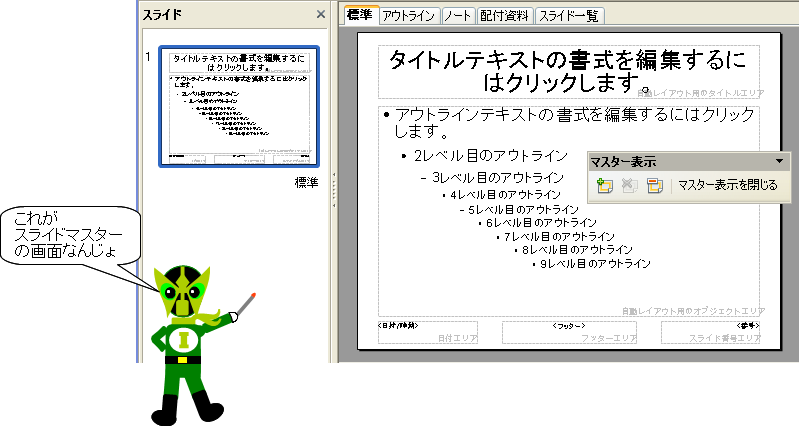 ここで書式を設定します。
ここで書式を設定します。
設定方法は、通常の書式設定と同じです。
作業が終了したら、「マスター表示」ツールバーの
「マスター表示を閉じる」ボタンをクリックしてマスター編集を終了します。
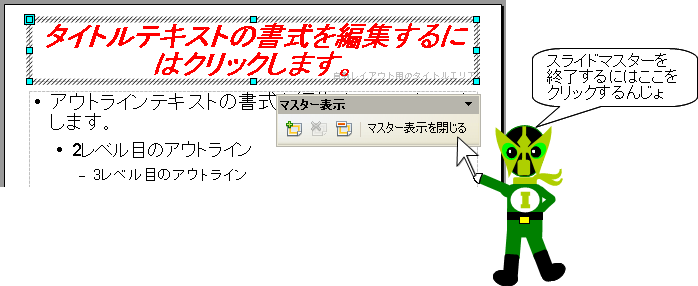
すると、スライドマスターで編集した内容がすべてのスライドに反映されています。

ただし、タイトル部分を図形描画を使って作成した場合は、
マスターの設定内容は反映されませんので、注意してくださいね。
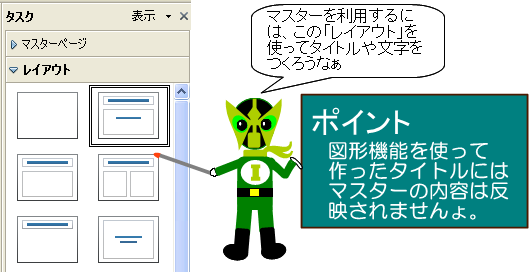
スライドマスターを使ってみよう1
すでに作ってしまっているスライドのタイトル文字を一度に大きくしたい
すべてのスライドに共通する図形を挿入したい
・・・など、スライドのレイアウトを変更するときって
だいたい、すべてのスライドに対して行うことが多いと思います。
こんなとき、どうしていますか?
まさか、スライド1枚1枚を選択して1つ1つ設定していませんか?
それではあまりにも面倒ですし、間違う可能性もありますよ~
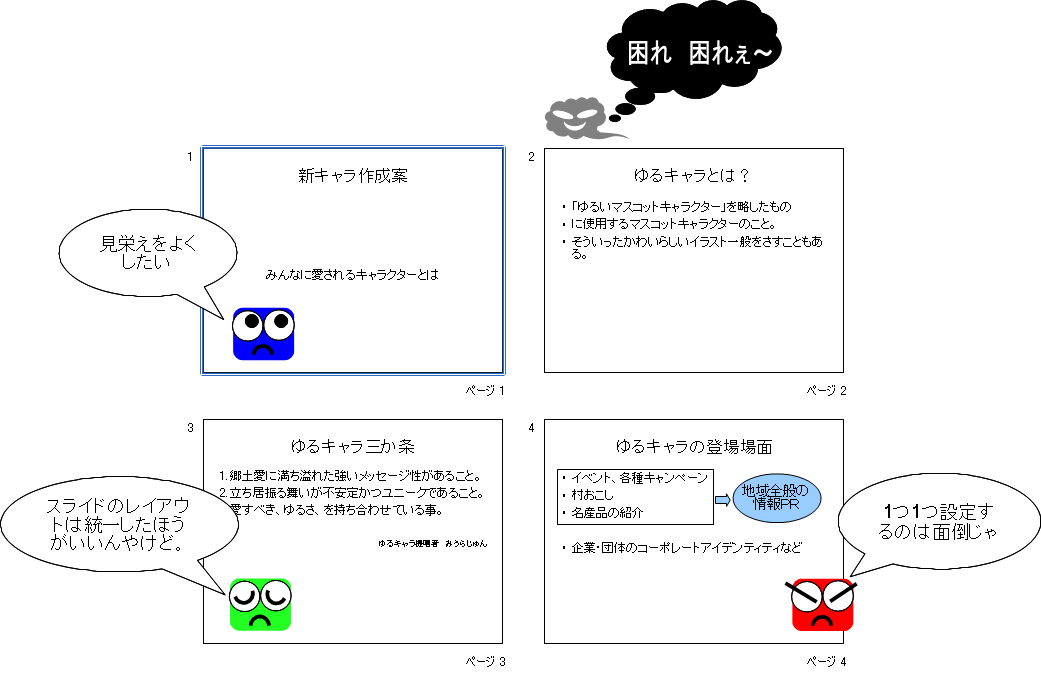
そこで、使って欲しいのが「スライドマスター」という機能。
この機能を使って変更したレイアウトは、すべてのスライドに反映されるので
スライドがたくさんあっても、短時間でレイアウトを統一することができます!

けど、、、

という人のために、次はスライドマスターの利用方法を説明します!
ドデカイ文字を作りたい
ImpressやDrawでチラシなどを作成する場合、
かなり大きな文字を作らなければならなくなった・・・
なんてことありませんか?
もちろん、フォントサイズを利用して大きくすることが基本ですが
オープンオフィスの場合、フォントサイズの一覧で選択できるサイズの最大値は「96」
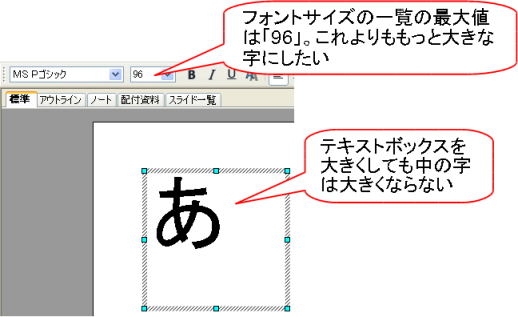 これよりもっともっと大きくしたい場合、
これよりもっともっと大きくしたい場合、
フォントサイズ欄に直接数値を入力することも可能ですが(ちなみに「999.9」ポイントが最大値です)
もうちょっと感覚的に大きくしたいということのほうが多いはず。
テキストボックスを大きくしたところで、中の文字は大きくなりませんし。。。
そこで、お勧めなのが(って、通販番組のような切り替えしですが・・・)
「テキストを図形に変換する」
ことです。
オープンオフィスにも変形文字を作成する「フォントワーク」という機能が用意されていますが
ワードアートに比べて使いづらいのと、変形や色は必要ない、という場合にはあまりお勧めできません。
ということで、図形に変換させる方法をご案内。
1.図形に変換したいテキストボックスを選択し、右クリック
2.【変換】をポイント
3.【曲線に変換】をクリック
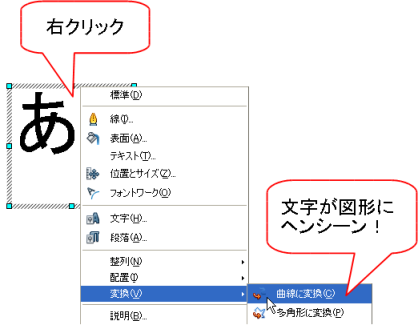
以上で、テキストだったものが図形に変換できました。
後は、図形同様ドラッグ操作で好きな大きさに変更できます。

スライドいっぱいに文字を大きくして
通常のスライドタイトルと比べると一目瞭然
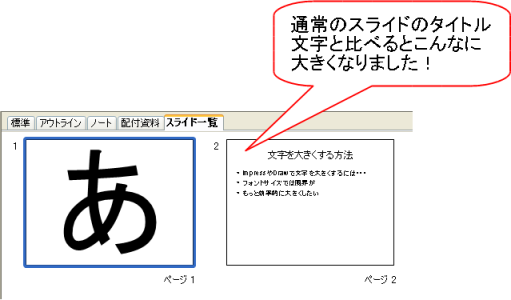
もちろん、図形に変換された後は別の文字に変更することはできませんが
図形のように線の色と塗りつぶしを設定してインパクトをつけることが可能です。

図形を画像ファイルとして保存する
図形描画機能で作図した図形を画像ファイルとして保存できます。
この機能を利用すると、オープンオフィス間はもちろん、それ以外のソフトでも
画像を利用できるというのが利点です!
今回は、Impressを利用して説明をしますが、Writer、Drawでも同じ操作ができます。
手順です。
図形機能を利用して作図します。
作成した図形を選択し、コピー(切り取りでもいいよ)します。
これを「GDIメタファイル」として貼り付けます。

張り付いたGDIメタファイルを右クリックし、「図として保存」をクリックします。
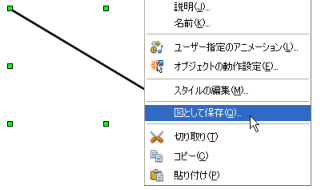
後は、好きな場所に好きな名前で保存するだけです。
Writerで斜線を引く場合には、この手順で保存した斜線を利用します。
この場合、ファイルの形式は「SVM-StarView Metafile」にすると一番きれいに斜線が表示されました。
もちろん、画像ファイルの活用方法は幅広いので、ぜひぜひご活用ください!