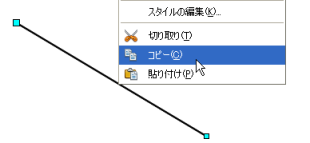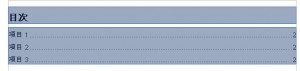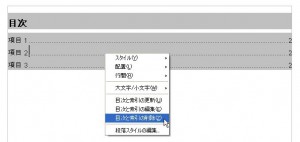スタイルと書式設定・基本4-変更/新規作成
スタイルのことがわかったところで
今度はスタイルの変更と新規作成について確認しておきましょう。
既に登録されているスタイルでも、内容を変更できるんですよ。
まずは、変更したいスタイル名を右クリックします。

「変更」を選択すると、スタイルの性質に応じたダイアログボックスが表示されるので
必要な変更処理を行うだけです。
もちろん、既にスタイルを設定している箇所には自動的に変更内容が反映されるので
再度、スタイルを設定しなおすなどの手間はかかりません!
次に、スタイルを新規作成する場合についてです。
まずは、どのスタイル(段落・ページなど)を新規作成するのかを選択します。
スタイルと書式設定の画面の中で右クリックすると「新規作成」という項目も表示されます。
(※段落スタイルなどは、右クリックしたときに選択されているスタイルがベースになります)
これを利用して新しく、自分だけのスタイルを作成することが可能です。
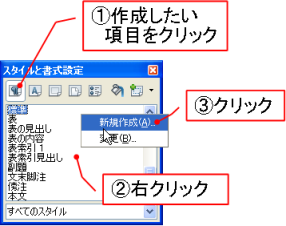
また、既に設定している書式をもとにしてスタイルを新規作成することもできます。
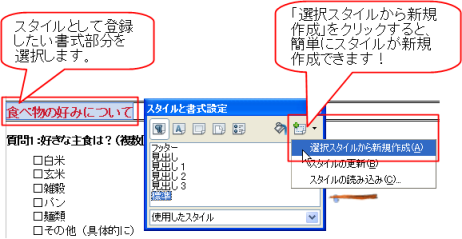
スタイルを活用すると、オリジナルの書式も効率よく設定できるので
文書作成が楽しくなりそうですね♪
スタイルと書式設定・基本3-スタイルの設定
では、スタイルを実際に設定する場合の操作についてみてみましょう。
Writerの段落スタイルを例に手順を確認します。
他のアプリケーションについても同じ操作で設定できます。
1.まずは、スタイルを設定したい部分を選択します。
(Writerなら段落・文字範囲、Calcならセル・シート、Impressなら図形など)
現在設定されているスタイル名の背景だけ濃くなっています。
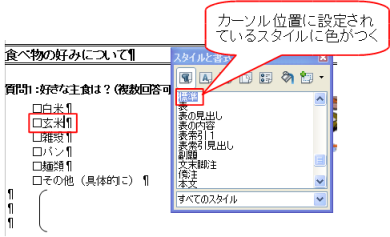
2.スクロールなどで、設定したいスタイルを表示します。
3.設定したいスタイル名をダブルクリックします。

4.カーソルを合わせていた段落全体にダブルクリックしたスタイルが設定されました。
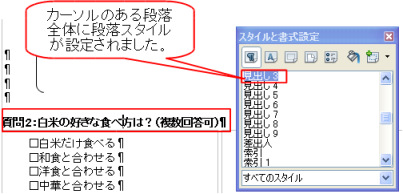
設定は以上です。簡単でしょ!
次は、設定したスタイルの内容の変更と、スタイルの新規作成に挑戦してみてください!
スタイルと書式設定・基本2-切り替え
「スタイルと書式設定」の操作をマスターするための基本操作として
・スタイルの分類の切り替え
・表示の切り替え
の2つについて確認しておきましょう。
「スタイルと書式設定」画面の上部にはたくさんのボタンが並んでします。
これをクリックすると、スタイルの分類を切り替えることができます。
 (※並んでいるボタンの数と内容は使用するアプリケーションごとに異なります。画面はWriterのものです)
(※並んでいるボタンの数と内容は使用するアプリケーションごとに異なります。画面はWriterのものです)
さらに、たくさん表示されているスタイルの中身を目的に応じて切り替えることができます。
今度は、画面下にある部分から一覧を表示します。
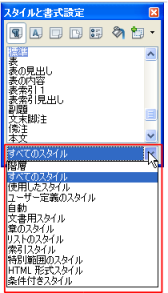
スタイルの特徴に合わせて、表示内容を絞り込むことができるようになっています。
まずは、いろいろと切り替えながら
どの分類にどんなスタイルが登録されているのか、確認してみてください。
ページごとに用紙の向きを変えたい
Writerでもページごとに用紙の向きを変えて文書を作ることがあると思います。
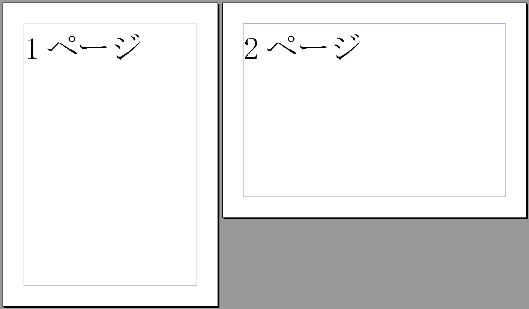
これをするために必要なのが「スタイルと書式設定」です。

オープンオフィスでは本当に、よく、「スタイルと書式設定」のお世話になります。
Writerには、
・段落スタイル
・文字スタイル
・枠スタイル
・ページスタイル
・リストのスタイル
と、5項目ものスタイルが用意されています。
が、ほとんどが「段落スタイル」と「ページスタイル」で解決できます。
この「ページスタイル」に新規のスタイルを登録します。
(スタイルの新規作成については別項目で案内します)
ここからの設定がポイントです!
ページを切り替える位置にカーソルを合わせておきます。
メニューバーから【挿入】→【任意区切り】の順にクリックし、ダイアログボックスを表示します。
「改ページ」にチェックをつけ、
「スタイル」欄から新規に登録したスタイルを選択し、「OK」をクリックします。
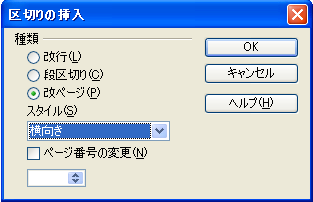
また、次のページの向きを元に戻したいときには
同じ方法で改ページを挿入し、「スタイル」を「標準」にします。

図形を画像ファイルとして保存する
図形描画機能で作図した図形を画像ファイルとして保存できます。
この機能を利用すると、オープンオフィス間はもちろん、それ以外のソフトでも
画像を利用できるというのが利点です!
今回は、Impressを利用して説明をしますが、Writer、Drawでも同じ操作ができます。
手順です。
図形機能を利用して作図します。
作成した図形を選択し、コピー(切り取りでもいいよ)します。
これを「GDIメタファイル」として貼り付けます。

張り付いたGDIメタファイルを右クリックし、「図として保存」をクリックします。
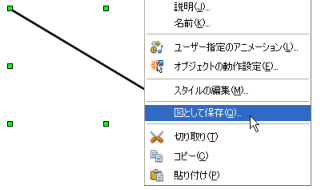
後は、好きな場所に好きな名前で保存するだけです。
Writerで斜線を引く場合には、この手順で保存した斜線を利用します。
この場合、ファイルの形式は「SVM-StarView Metafile」にすると一番きれいに斜線が表示されました。
もちろん、画像ファイルの活用方法は幅広いので、ぜひぜひご活用ください!

表の中に斜線は引けます。
Wordを使われている方にとっては「えっ?」と思うことではありますが・・・
Writerでは表のセル内に斜線を引くことができません↓↓↓
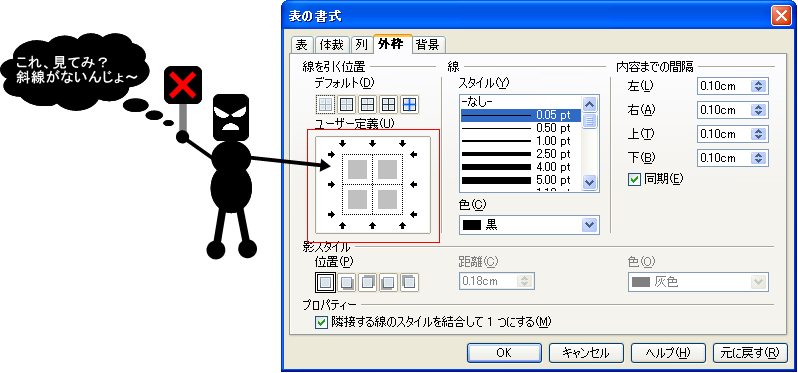
なので、これまでは
1.図形機能を利用して作図する
2.背景色を暗くする
などの代替策が取られてきていました。
・・・しかし!ついに斜線を引く方法が発見されました↑↑↑
ポイントは
1.セルの背景に画像を利用する
2.セルの領域に画像サイズを合わせる
この2つだけです!
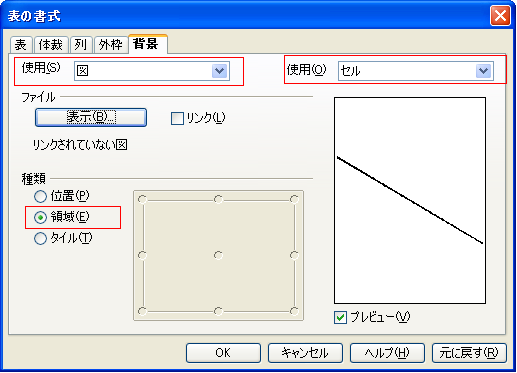 この方法だと、表の列幅や行の高さを変更しても大丈夫です!
この方法だと、表の列幅や行の高さを変更しても大丈夫です!
ぜひ、ご活用ください!
ちなみに・・・
斜線の画像ファイルは、Writer、Impress、Drawのいずれでも作成可能ですが
個人的にはImpressで作成するのが一番きれいにできるように思っています。
斜線の画像作成手順は別項目でご紹介します!

Writer 目次が削除できない。
ある資料を作成中、目次を削除する必要が出てきました。そこで[Delete]キーで削除しようとしましたが削除できない!!
OpenOffice.orgの便利なようで不便な機能。
(目次を選択し「Delete」しても目次は消えない。)
目次画面で【右クリック】→【目次と索引の削除】をクリックすると無事「目次」が削除されました。
ちなみに索引に関しても同様です。
注意!!
不思議な事に目次を選択した状態で【右クリック】しても【目次と索引の削除】は表示されません。
選択を解除して目次の上で【右クリック】すると削除の項目が表示されます。