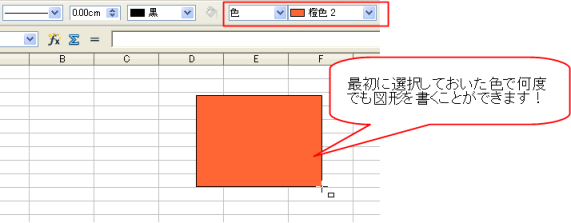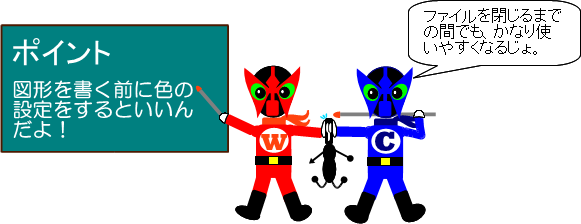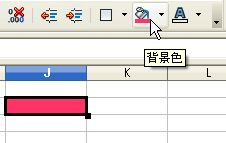セル範囲に名前をつけて活用する-1.名前の付け方
セルの範囲に名前をつけて管理しておくと、
・範囲選択が楽
・数式の中で利用すると、式がすっきりする
といった利点があります。
Calcでもセルの範囲に名前をつけることができます。
操作手順
1.名前をつけたいセル範囲を選択
2.メニューバーより【挿入】→【名前】→【指定】の順にクリック
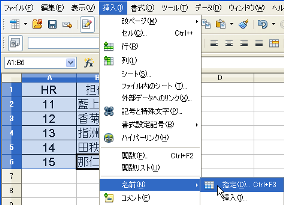
3.「名前の指定」ダイアログボックスで名前を指定
4.「OK」ボタンをクリック

これだけで、セル範囲に名前をつけて管理できます。
範囲名の情報は、「名前ボックス」に表示されるのでそこで確認できますし、
名前ボックスから範囲名を指定するだけでその範囲を選択できます。
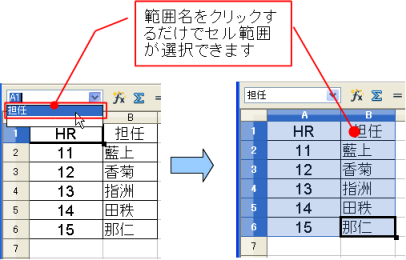
塗りつぶしの色が分からない!!
Excelを使用していると無意識に行える塗りつぶしの繰り返し。
Excelでは塗りつぶし設定が保存されているため同じ色で何度でも塗りつぶしすることができます。がOpenOffice.org
の場合例えば”赤1”塗りつぶした後、違うセルをクリックすると”塗りつぶしなし”になってしまいます。
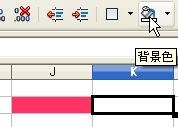
ではどうやって塗りつぶしの色を調べるのか?・・・・
調べたいセルの上で「右クリック」→「セルの書式設定」→「背景」タブで調べることができます。

もし塗りつぶした色が分からなくなった場合は活用してみてください。では。
参照:自治体が無料ソフト続々導入 「一太郎」お膝元・徳島でも
弊社が行っているOpenOffice.org導入支援のニュースが公開されていましたので紹介まで。
http://www.j-cast.com/2011/06/06097383.html
LibreOffice3.4.0Finalリリース
LibreOffice3.4.0Finalがリリースされました。”いち早く多くの機能を試したい方のバージョンです。”とありますのでチャレンジしたい方は是非。
http://ja.libreoffice.org/download/
OpenOffice.org/LibreOfficeどちらに傾いても対応できるように情報は今後取得していきます。
投稿開始
各ファイルで利用できるテンプレートを順次アップしていきます。
米Oracle、OpenOffice.orgをApache Software Foudationに寄贈すると発表
OpenOffice.orgとLibreofficeの方向性について注目のニュースが発表されました。OpenOffice.orgは今後どのように開発されていくか注目です。
元記事
http://sourceforge.jp/magazine/11/06/02/0328241
ドデカイ文字を作りたい
ImpressやDrawでチラシなどを作成する場合、
かなり大きな文字を作らなければならなくなった・・・
なんてことありませんか?
もちろん、フォントサイズを利用して大きくすることが基本ですが
オープンオフィスの場合、フォントサイズの一覧で選択できるサイズの最大値は「96」
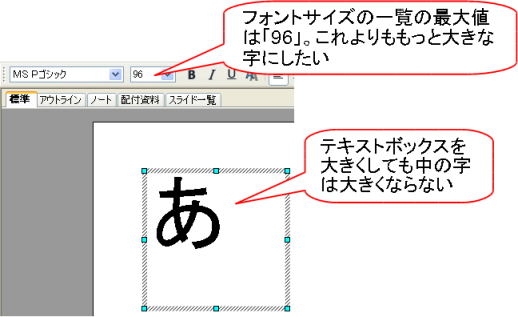 これよりもっともっと大きくしたい場合、
これよりもっともっと大きくしたい場合、
フォントサイズ欄に直接数値を入力することも可能ですが(ちなみに「999.9」ポイントが最大値です)
もうちょっと感覚的に大きくしたいということのほうが多いはず。
テキストボックスを大きくしたところで、中の文字は大きくなりませんし。。。
そこで、お勧めなのが(って、通販番組のような切り替えしですが・・・)
「テキストを図形に変換する」
ことです。
オープンオフィスにも変形文字を作成する「フォントワーク」という機能が用意されていますが
ワードアートに比べて使いづらいのと、変形や色は必要ない、という場合にはあまりお勧めできません。
ということで、図形に変換させる方法をご案内。
1.図形に変換したいテキストボックスを選択し、右クリック
2.【変換】をポイント
3.【曲線に変換】をクリック
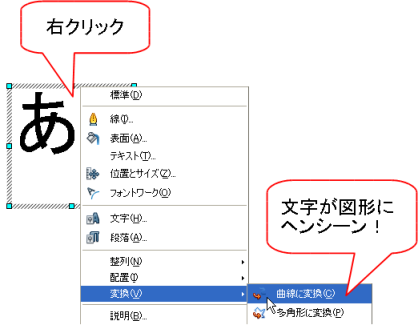
以上で、テキストだったものが図形に変換できました。
後は、図形同様ドラッグ操作で好きな大きさに変更できます。

スライドいっぱいに文字を大きくして
通常のスライドタイトルと比べると一目瞭然
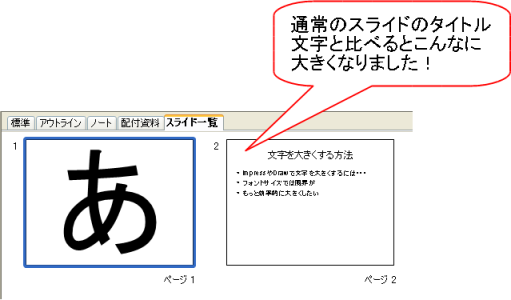
もちろん、図形に変換された後は別の文字に変更することはできませんが
図形のように線の色と塗りつぶしを設定してインパクトをつけることが可能です。

生年月日から年齢を求める
入力された生年月日をもとに年齢を計算する
入社日から勤続年数を求める・・・
こういった処理をする場合、Excelでは「DATEDIF」という関数が利用できました。
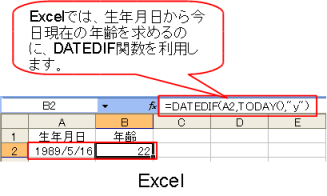
この関数、Excelの組み込み関数の中にはなくて、すべて手入力しなければいけないのですが
個人的にはすごく気に入って利用していた関数です。
Calcを触ったとき、まず最初に確認したのがこの関数でした。
結果は・・・

残念ながら認識してもらえませんでした。
その代わり・・・別の関数が組み込み関数として用意されていたので一安心。
「YEARS」という関数です。
引数はほぼ「DATEDIF」関数と同じ。
=YEARS(開始日;終了日;単位)
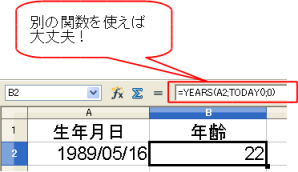
違う点といえば、最後の部分。
「0(ゼロ)」もしくは「1(イチ)」で指定します。
0(ゼロ)・・・現在の年齢
1(イチ)・・・今年の年齢
組み込み関数で用意してくれている分、引数の順番を間違えることもなくなったので
すごく便利だな♪
と個人的に喜んでおります。
日付入力の怪
Calcで日付を入力するときに「1/1」という風に入力する人が多いと思います。

私も、「日付入力=月/日」が身に染み付いている一人です。
・・・が、Calcでこの入力をした場合に、日付にならないケースが現れました!
1/2、1/4、3/4
と入力したときだけ、小さな分数表示になるのです。

原因は、「オートコレクトオプション」という機能による置換が自動的に実行されていることです。
特に分数表示を必要としないのであれば、この設定を切っておけば問題ありません。
◇操作手順
1.メニューバーから【ツール】→【オートコレクトオプション】の順にクリック
2.「オートコレクト」ダイアログボックスから「オプション」タブをクリック
3.「置換表を使う」のチェックを外す
4.「1/2…を1/2…に置換」のチェックを外す
5.[OK]ボタンをクリック
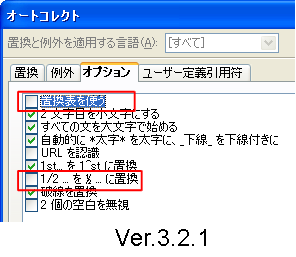
・・・ちなみに、バージョンが3.3になると、このリストの内容が少し変わります。
チェックを外すのは、一番上の項目だけとなります。
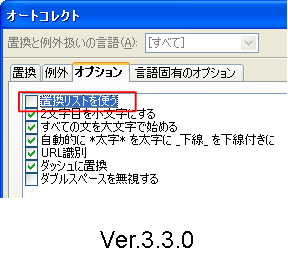
その他情報として・・・
・「月/日」の形式で日付を入れる場合は、全角では日付入力できない場合があります。
・「月-日」の形式で入力すると、全角・半角関係なく、上記の設定も関係なく日付の入力ができます。

作図の色
図形描画機能を利用して作図することが多い人もいると思いますが、
まず、最初に「青8」という色で塗りつぶしされるのが気になる方もいるのでは?
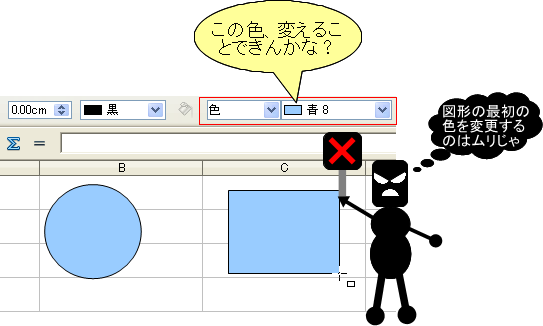
Impress、Drawでは、「スタイルと初期設定」の項目に「図のスタイル」というのが用意されているので
そこの「標準」の内容を変更すれば、好きな線や色でいつでも作図できます。

Writer、Calcではこのスタイルは用意されていないので
ちょっと代替策にはなりますがご紹介します。
ポイントは1つだけ
「作図の前に設定をしておくこと」
です。
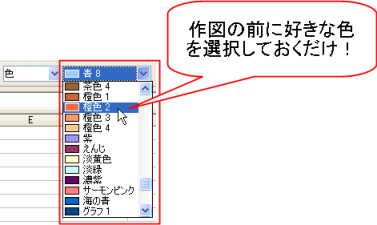
こうしておけば、ファイルを閉じるまでの間選択した色が図形の初期設定になります。
いったん、他の編集をしても、作図するときに「青8」に戻ることはありません。