条件付き書式設定(応用編)
条件付き書式設定のダイアログボックスに
「数式が」という選択肢があります。
これを利用すると、指定した特定のセルが条件を満たした時に
別のセルの書式を変更することが可能になります。
例えば、「成績一覧で上位5人のデータ行を塗りつぶす」など。
ただ、この設定をするときには3つの点に注意してください。
1.範囲選択をすると、ドラッグの終点がアクティブセルになりますが、
アクティブセルの位置が選択した範囲の1行目に来るようにしておきましょう。
2.「条件付き書式設定」の対象の初期値は「セルが」になっています。
必ず「数式が」に変更しておきましょう。
3.数式を作成するときに参照したセルは絶対参照になります。
例のような塗りつぶしをする場合には列固定で参照する必要があるので、
余分な「$」は手動で削除してください。([Shift]+[F4]は使用できません)
(この考え方は、数式のコピーと同じです)
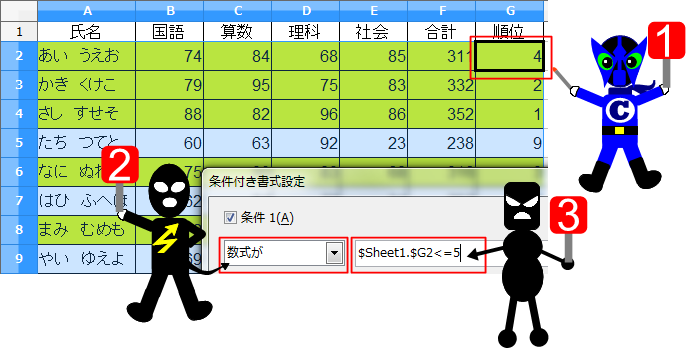 こうしておけば、中のデータが変更された場合でも自動的に書式が消えたりついたりするので
こうしておけば、中のデータが変更された場合でも自動的に書式が消えたりついたりするので
間違いを防いだり、その都度設定をする手間を省くことができますよ。
Apache OpenOffice.org3.4リリース
OpenOffice.orgが久しぶりにバージョンアップしました。待望のApache OpenOffice.orgです。
http://www.openoffice.org/download/index.html
さて、どうなっているか?
条件によって書式を変える(基本編)
表計算ソフトでデータの管理をする利点の一つに
「条件によって書式を変えることができる」というものがあります。
その名もズバリ「条件付きの書式設定」。
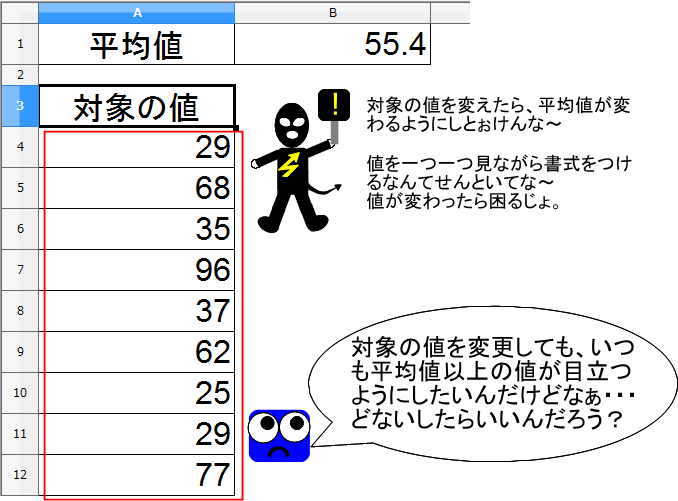
設定方法はカンタン!
まず、条件によって書式を変更させたい範囲を選択します。
範囲が選択できたら、メニューバーから「書式」-「条件付きの書式設定」を選択します。
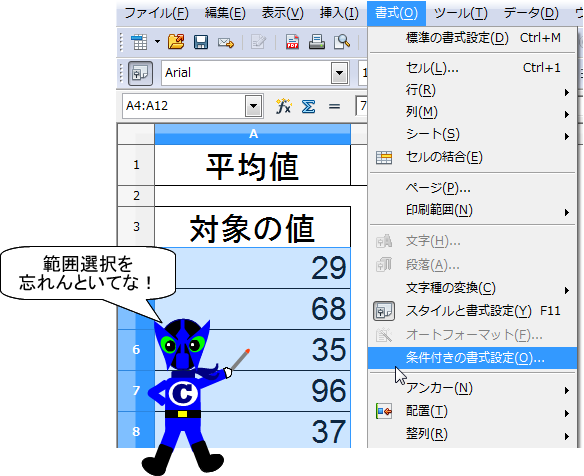
ダイアログボックスが表示されたら条件を指定します。
「セルの値が」というのは、「選択されている範囲に含まれるそれぞれのセルの値が」ということです。
その次は、「~以上」「~以下」という条件を一覧から選択します。
基準の値は、直接入力することも、特定のセルを参照することもできます。
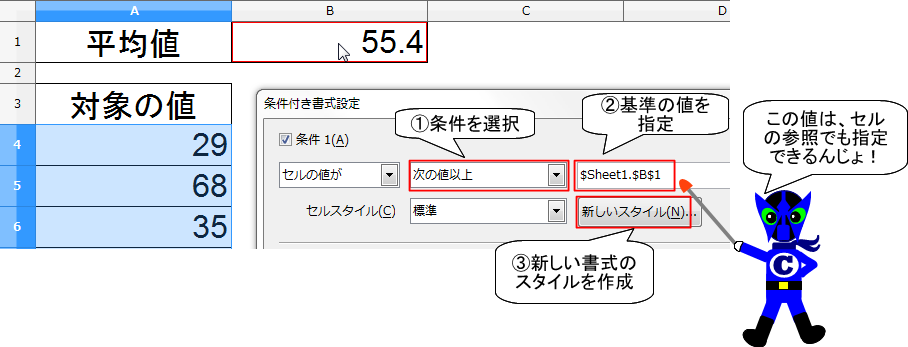 条件を指定できたら、条件に当てはまった時に適用する書式を作成します。
条件を指定できたら、条件に当てはまった時に適用する書式を作成します。
この書式は「スタイル」を利用する仕組みになっているので、
すでに使いたい書式を持ったスタイルがあれば、選択するだけでOK!
もちろん、新しく作成することもできますよ。
こうしておけば、値を変更しても、常に指定した条件に当てはまるものを目立たせることができますよ。











